
こんにちは。みゃむです。
先日夢だったAdobe MAX Japanにスピーカーで参加いたしました!
ご聴講いただいたみなさんには深く感謝いたします。
当日はDimensionを中心にAero、Photoshop、mixamoなども盛り込んで、
かなりパンパンだったため端折った部分も多かったです。
(正直あんな狂ったPhotoshopの使い方を真似する方がいると想定しておらず
端折ったというのもありますが。。)
今回は私が担当したPhotoshopで3Dモデリング、それをDimensionで組み立てて
misamoで動きをつけ、Aeroで表示させるというのを解説していきます。
Photoshopでパーツを作る
まずはPhotoshopからスタート。
MAXでは頭部のモデリングを行いました。 今回も頭を作ってみましょう。
頭部は横顔を膨らませる方法で作っています。
まずシェイプツールで円を描いて、アンカーポイントを追加して鼻にします。
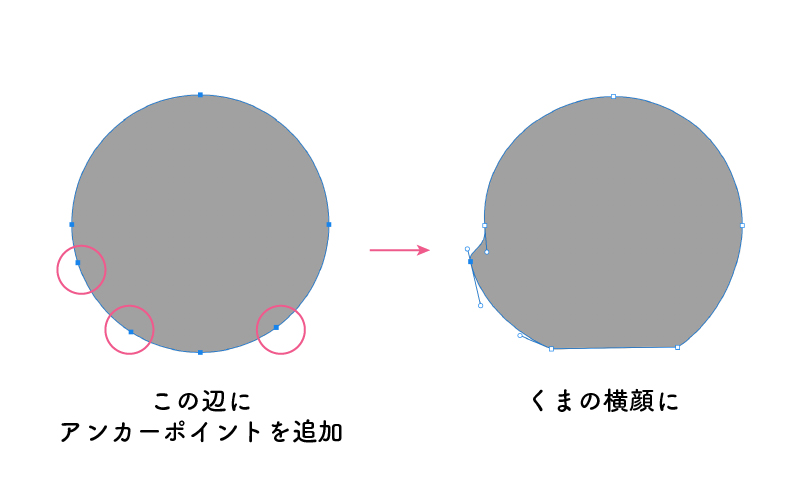
後頭部も少し整えたら横顔の完成です。
シェイプが苦手でしたらブラシツールで描いても構いません。
できたらメニューバー3Dの選択したレイヤーから新規3D押し出しを作成を選択します。
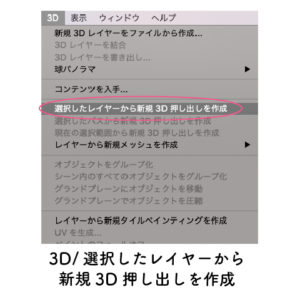
インターフェイスを3D用に切り替えるかダイアログが出る場合があります。
その場合はOKを押してください。
左上に小窓があって、デフォルトでは真上からみた図が映っています。
これを見ながら作業しましよう。
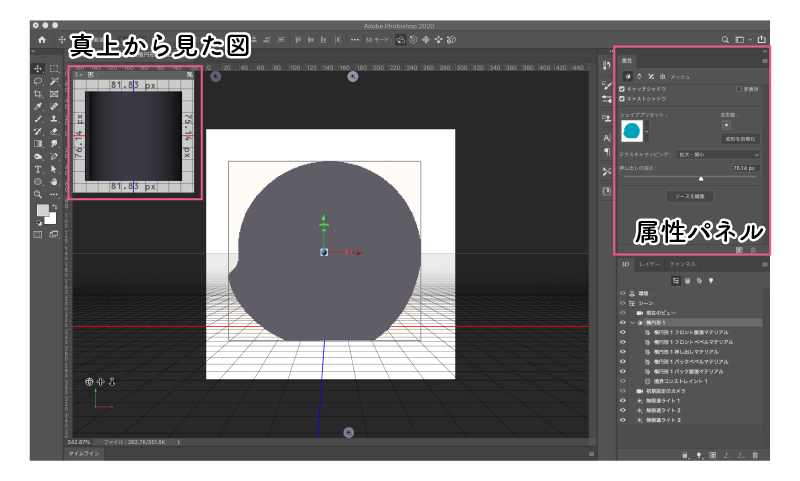
属性パネルのシェイププリセットからピロー膨張を選びます。
(デフォルトだとアイコンのみの表示になっていると思います。
クッションのようなアイコンがピロー膨張です)
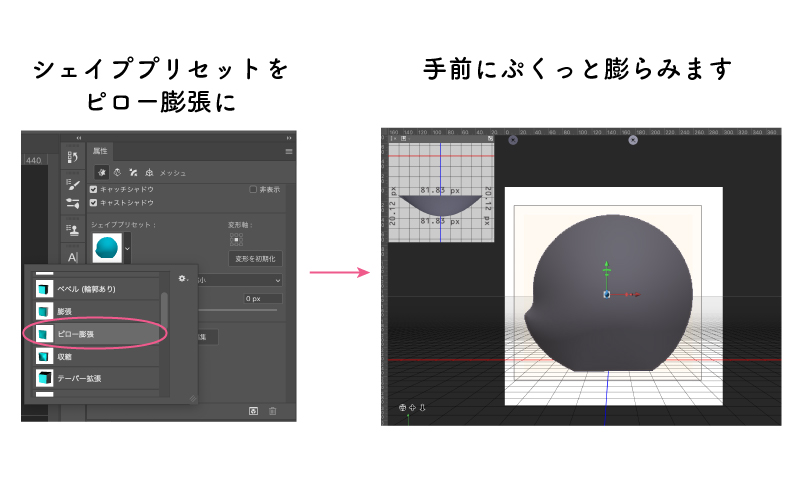
すると手前側に浅く押し出されます。 後ろ側にも押し出したいので、
属性パネルをキャップに切り替えて 辺数をフロントとバック、
膨張の角度を90°にした状態で 強さの値を上げていくと手前と奥にぷくっと膨張していきます。
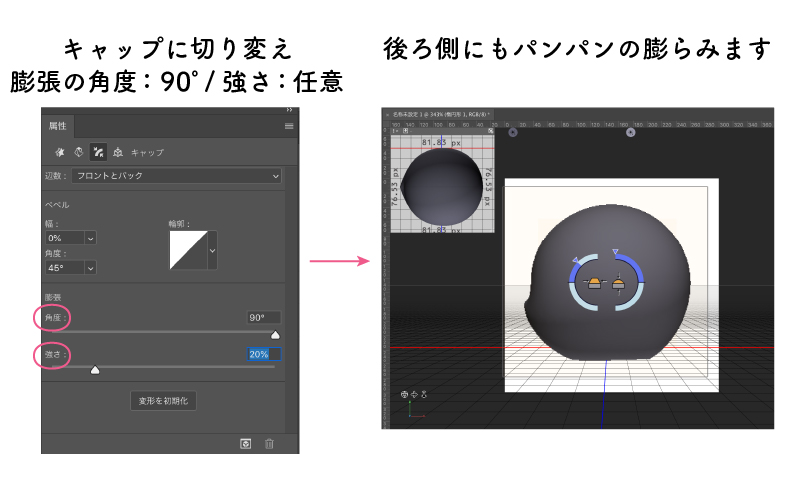
丸っこい形になったら完成。
書き出す前に属性パネルを座標に切り替えて、
座標の初期化を行うとDimensionに持っていったときに便利です。
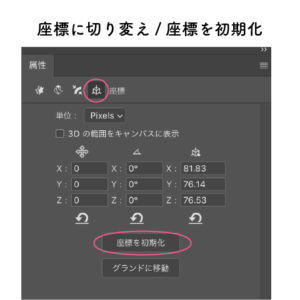
メニューバー3D/3Dレイヤーを書き出し/ WavefrontOBJを選びます。
DimensionではSTL形式も読み込めますが、
なめらかさに欠けるので今回は全てOBJにします。
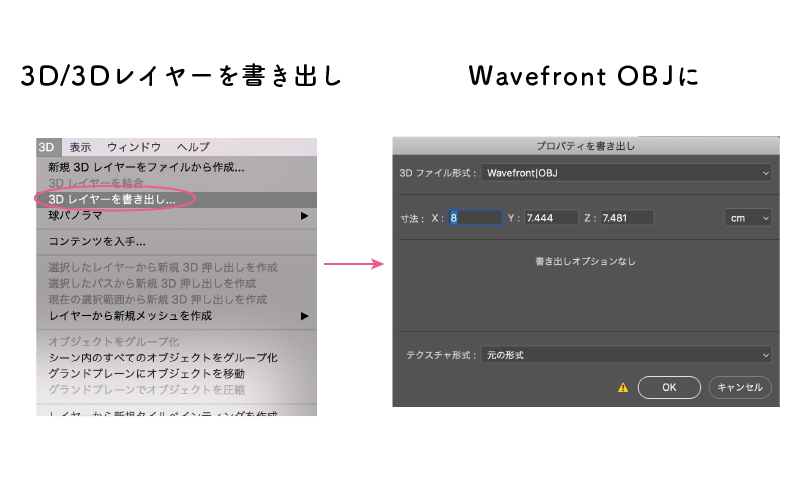
顔のほか耳、目、手、足、胴体も同じ方法で作ります。
アクションに登録すると早いです。
手足胴体は頭のように横から見た図を膨らませるとやりやすいです。
Dimensionで組み立てよう
出来上がったパーツのうちOBJファイルをファイル/読み込み/3Dモデルで配置していきます。
もしくはDimensionの新規画面にドラッグアンドドロップ。
2019年11月の更新で選択ツールと拡大縮小、
回転ツールがツールパネル一番上の黒矢印に統合されました。
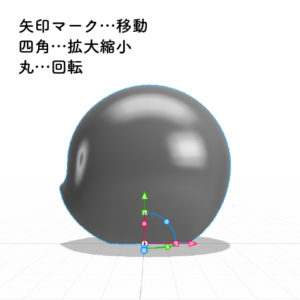
この矢印を押しながらドラッグで移動、四角で拡大縮小、丸で回転となります。
拡大縮小するときはshiftを押しながら使うと等倍で変形します。
複製はoptionを押しながら移動させるとできます。
耳、目、手足の複製に使えますね。
鼻と尻尾はスターターアセットの3Dモデルから球を使いましょう。
手はハの字に広げているポーズにします。

イラレで作った柄を貼ろう
CCライブラリを経由することで、
アプリ間のやりとりも簡単にできます。
イラレで作ったこの柄をCCライブラリにドラッグアンドドロップ。
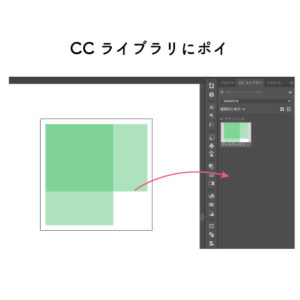
Dimensionに戻って、黒矢印で全て選択してマテリアルのつや消しを適用させます。
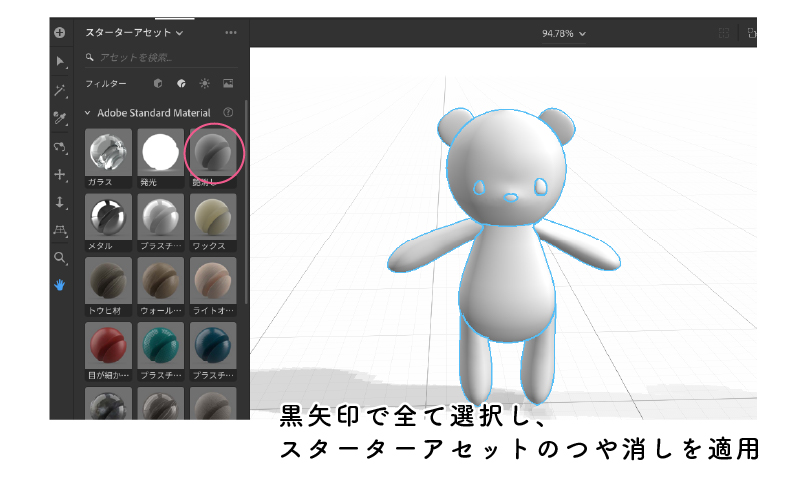
くまのパーツどこか1つを選び、アクションの一番右のサムネイルをクリック。
ベースカラーとなっているところを画像に切り替えて、
この枠めがけてCCライブラリのサムネイルをドラッグします。
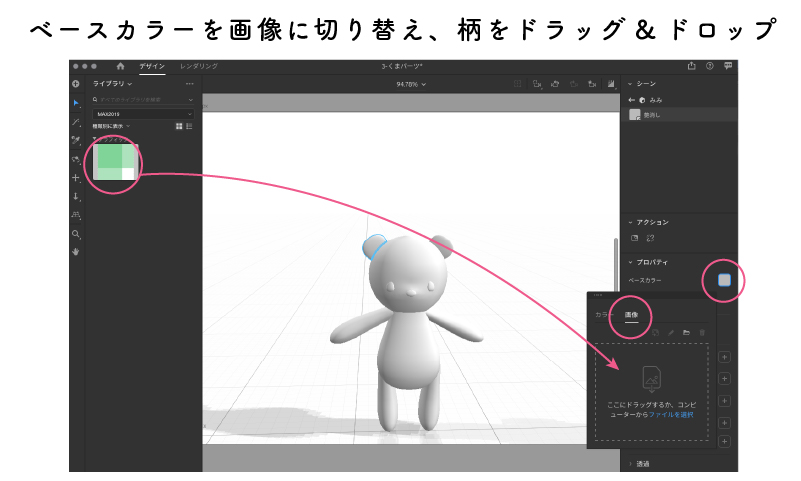
これで柄(マテリアル)が貼れました。
柄が大きすぎる場合は繰り返しの数を多くしましょう。

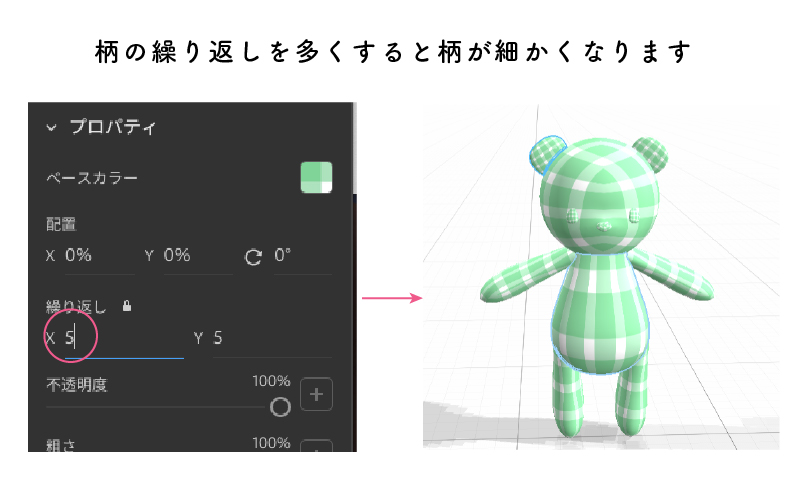
柄が貼れていない他のパーツはスポイトツールで吸って同じ柄を適用させましょう。
目と鼻は茶色にしてください。

mixamo用に書き出そう
では編集の書き出し/シーンを書き出しを選択してOBJを選びます。
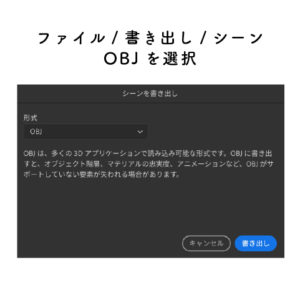
保存先にOBJとmtlと画像が入ったフォルダが1つ生成されるので、
新規作成したフォルダに全部入れます。
その新規作成したフォルダをzip形式で圧縮しましょう。
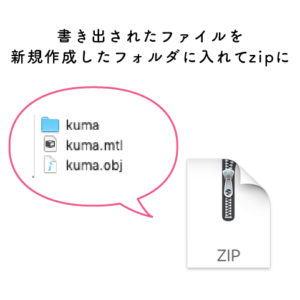
mixamoで動きをつけよう
Creative Cloudアプリの3D&ARの部分をクリックして
中段くらいにあるmisamoを立ち上げます。
もしくはこちらをクリック。
AdobeIDで入るとこんな画面になります。
全て英語ですが難しくはありません。
右側にUpload Characterというボタンがあるのでクリック。
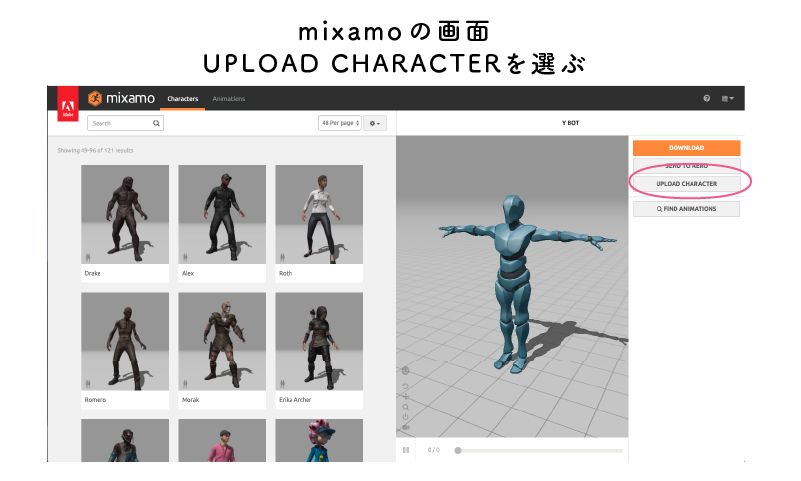
ここに先ほどzip圧縮されたものをドラッグ&ドロップします。

キャラクターが表示できたらNEXTを押します。
かなり白飛びしますが大丈夫です。
次にキャラクターの関節部分を教えてあげます。
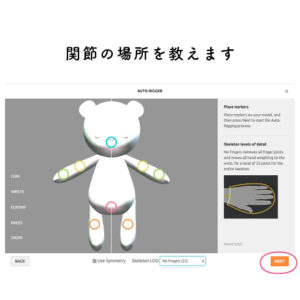
左側の円を任意の場所に置いていきます。
上から
Chin…あご先
Wrist…手首
Elbow…ひじ
Knee…ひざ
Groin…股
にそれぞれ置いていきます。
左右非対称の場合は一番下のチェックボックスをはずせば左右別々に動かせます。
また手の形状によってSkelton LODの部分を変えます。
今回は指がないキャラクターなのでNo Fingirsを選ます。
NEXTを押すとリグという作業が始まります。
2分ほどお待ちください。
ちなみに本来は手を水平に伸ばしたTポーズと呼ばれるポーズのキャラを登録するのがふさわしいのですが
このキャラのように頭が大きく首がないキャラでそれをやると
あごと肘の高さが近すぎて、肘を動かしたときに顎も連動して動いてしまいます。
そのため腕を下げた状態のポーズで登録しました。 これでかなり回避されます。
リグが無事に終わると勝手に動き出すのでNEXTを押します。

今表示されてるモデルを切り替えるか?という問いが出るので再度NEXTを押します。
右側の枠にキャラが表示されたでしょうか?
ヘッダーをAnimationsにした状態で、左のサムネイルから好きな動きをクリックしてださい。
英語で検索もできます。
一番右側のパネルで細かい調節も可能です。
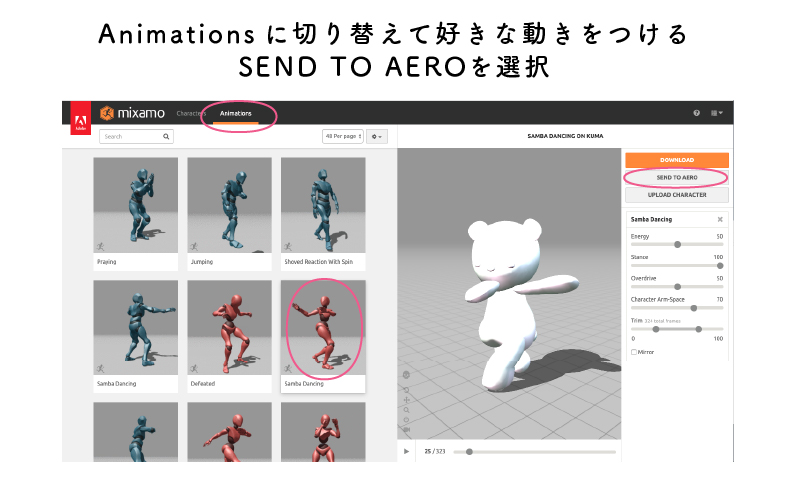
動きが決まったらSEND TO AEROをクリックします。
Aeroで表示させる
それではAeroを立ち上げてください。
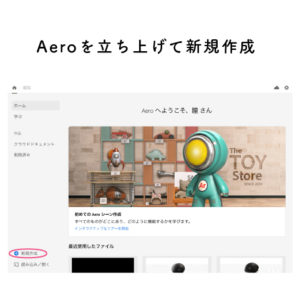
新規作成でサーフェスが検出されたら、左下の+ボタンをタップ。
Createve Cloudから先ほど動きを付けたデータを選びます。
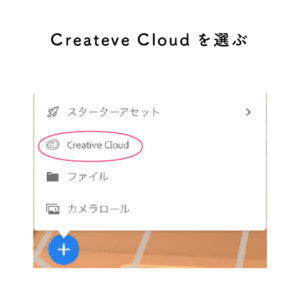
初回はサムネイルが表示されないかもしれませんが大丈夫です。
無事配置されたら、キャラをタップ。
続いて動作、トリガーを任意のものに(今回はタッチ)、
次にアクションをタップし、アニメーションを選択。
▶︎を押して動作しているか確認しましょう。
大丈夫でしたら右下のチェックマークを押して設定完了です。
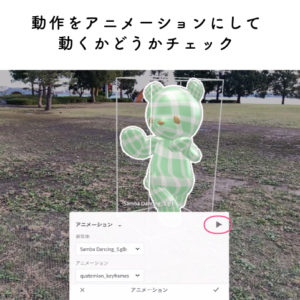
プレビューモードに切り替えてキャラをタップしたらキャラがダンスしてくます。

お疲れ様でした。
今回のデータをダウンロードしていただけます。
自作発言、公序良俗に反する使用、再配布以外は自由にお使いください。
OBJとテクスチャがzipにまとまっている状態なので、
mixamoに上げて好きな動きを付けられます。
くまzip
おまけ
パーツをたくさん作るのは面倒なので
ちょっと押し出すだけでもこんなキャラクターが作れます。
出来心なんです、許してください。。#AdobeAero #Adobedimension #mixamo pic.twitter.com/SShbgkIAmC
— しぶみゃむイラレのAI(愛)人* (@shibuyamiam) December 6, 2019
