
こんにちは。
最近イラレ職人を名乗っているみゃむです。
梅雨に入ったということで、今回はIllustratorを使って暑中見舞いに使える イラストの描き方をご紹介します。
最終的なできあがりはこのような感じにします。
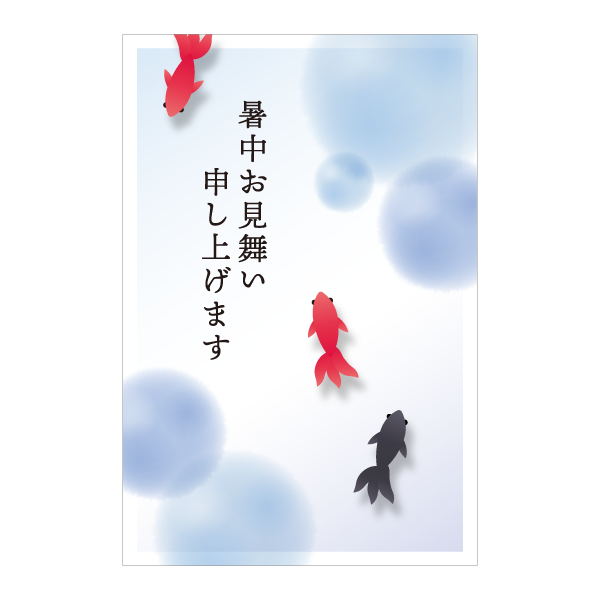
水彩風の背景の上に金魚が泳いでいるデザインにしました。
これをアウトライン表示するとこうなります。
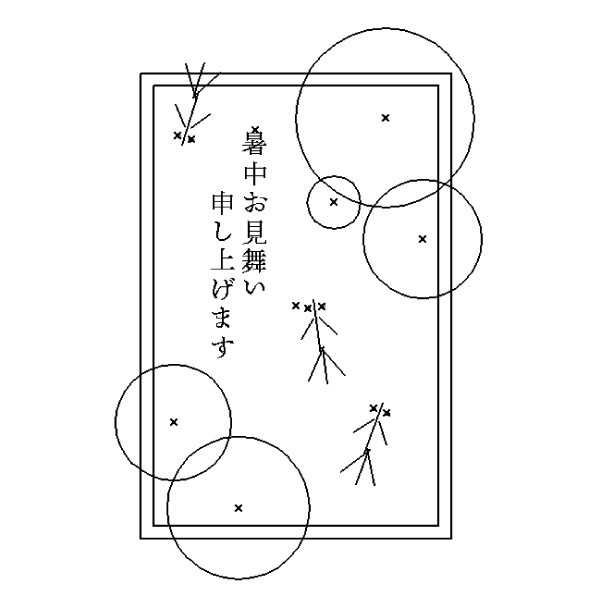
金魚は直線のみ、水彩風の丸は1つのオブジェクトのみで作られていることが分かりますね。
まずは金魚から描いていきましょう。
こちらは簡単なので初心者の方でも挑戦できますよ!
胴体を描く
まずは塗りなし/線ありの状態でペンツール![]() もしくは直線ツール
もしくは直線ツール![]() を使って 適当に縦に線を描きます。
を使って 適当に縦に線を描きます。
Shiftを押しながらだと真っ直ぐな線を描けますよ。
線のパネルで両端を丸型先端にします。
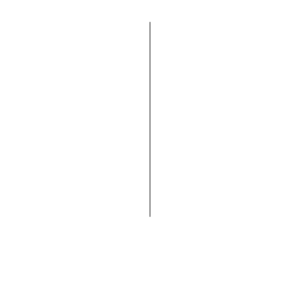
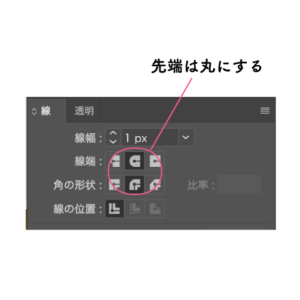
楽勝ですね。
ではこの線をぷっくり太らせます。 そこで使うのが線幅ツール![]() です。
です。
線の真ん中より少し上くらいでクリックして、クリックしたまま左右に動かしてみましょう。
すると線がどんどん太っていきます。
金魚の胴体に丁度良いくらいの太さになったら手を離します。
次は線の両端の線幅を調整します。 両端はなるべく細くしてください。
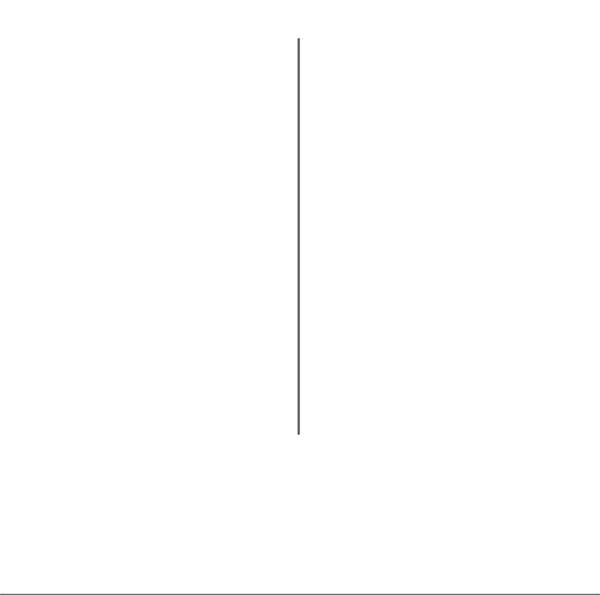
できましたら色を付けます。
濃い赤から薄い赤になるようなグラデーションが良いでしょう。
グラデーションパネルのスライダーの左側に濃い赤、右側に薄い赤を設定します。
色の方向が横方向になっていると思うので、縦方向になるように角度を90°にします。
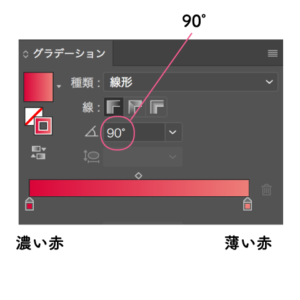
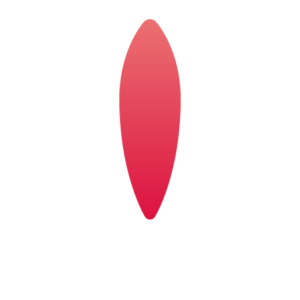
上から薄い赤→濃い赤のグラデーションの線になりましたね。
ではその色をスウォッチにドラッグして登録しておきます。
ちなみに、Illustratorにはある程度の線幅ライブラリがデフォルトで用意されています。
そのライブラリはどこにあるのかというと、カンバスの上にあるコントロールパネルです。
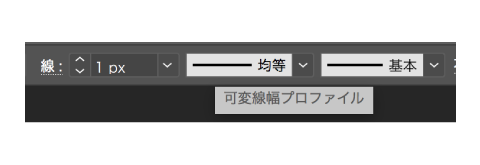
このライブラリには可変線幅プロファイルという大層な名前がついています。
普段はグレーアウトしていますが、線を描くと選択できるようになりますよ。
胸びれと尾びれはこの可変線幅プロファイルで作っていきましょう。
胸びれを描く
では胴体と同じ様にペンツール![]() か直線ツール
か直線ツール![]() で縦直線を描きます。
で縦直線を描きます。
長さは胴体の1/3くらいで良いです。
その直線を選択した状態でコントロールパネルを見てみましょう。
可変線幅プロファイルが選択できるようになっているはずなので、
均等の次にある 線幅プロファイル1を選択してください。
すると中央だけが膨らんだ笹の葉っぱのような線になります。
これを胴体の半分くらいの太さになるように線パネルか
コントロールパネルの線幅で調節してください。
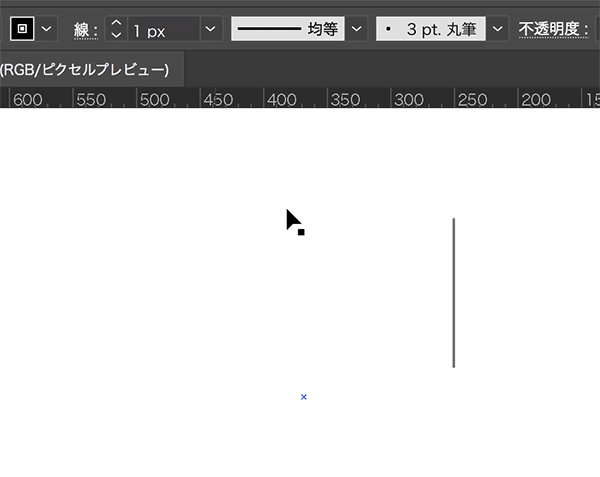
次にこの線を回転ツール![]() を使ってこの線を回転させます。
を使ってこの線を回転させます。
回転ツールをダブルクリックして、カタカナの「ハ」をイメージして30°くらい回転させましょう。
これが右胸びれになりますので 胴体右側に置きましょう。
だいたい胴体の真んより少し上くらいがいいです。
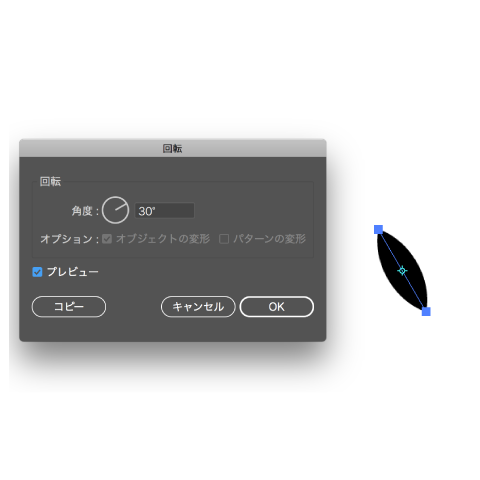
できましたら今度は左胸びれを作ります。
右胸びれを選択した状態でリフレクトツール![]() を選択します。(回転の下に隠れています)
を選択します。(回転の下に隠れています)
起点を胴体の中央に合わせ、optionキー(Windowsの方はaltキー)を押しながら 左側にドラッグします。
すると左側に左右対称になってコピーされます。
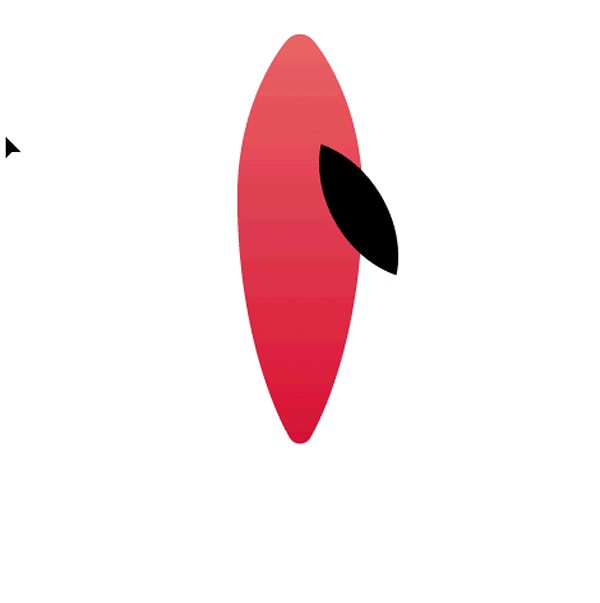
ではこの胸びれに色を付けましょう。
胴体に使ったグラデーションを使います。
スウォッチに登録した色を適用させて、色の方向を胴体とは反対の
上から下にかけて濃い赤→薄い赤にしたいので角度を-90°にします。
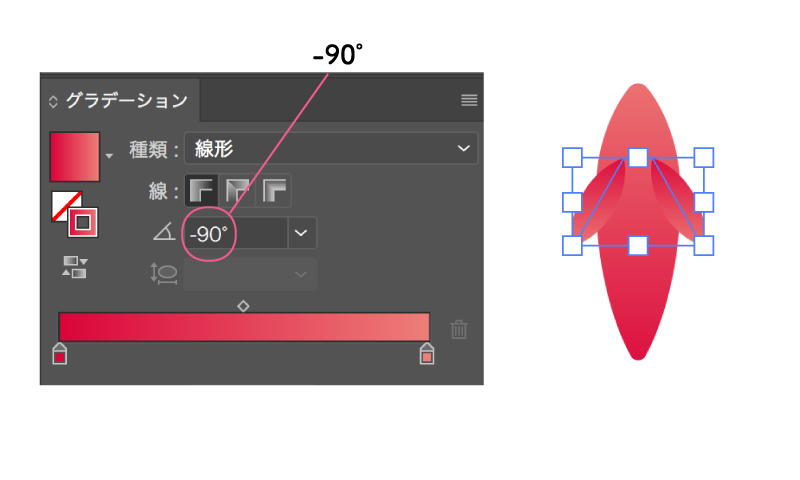
両方の胸びれを選択しグループ化して、オブジェクト/重ね順/最背面に配置しましょう。
これで胸びれは終わりです。
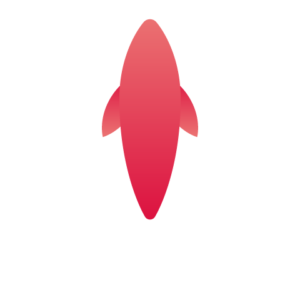
尾びれを描く
では先ほどと同じ様にペンツール![]() か直線ツール
か直線ツール![]() で縦直線を描きます。
で縦直線を描きます。
長さは胴体よりちょっと短いくらいが良いでしょう。
可変線幅プロファイルで線幅プロファイル1を選択して笹の葉っぱのような線を描きます。
太さは胴体の2/3くらいに調節してください。
次にこの線の上部を起点にして回転ツールを使ってこの線を複製します。
optionキー(Windowsの方はaltキー)を押しながら、左右に一本ずつ複製します。
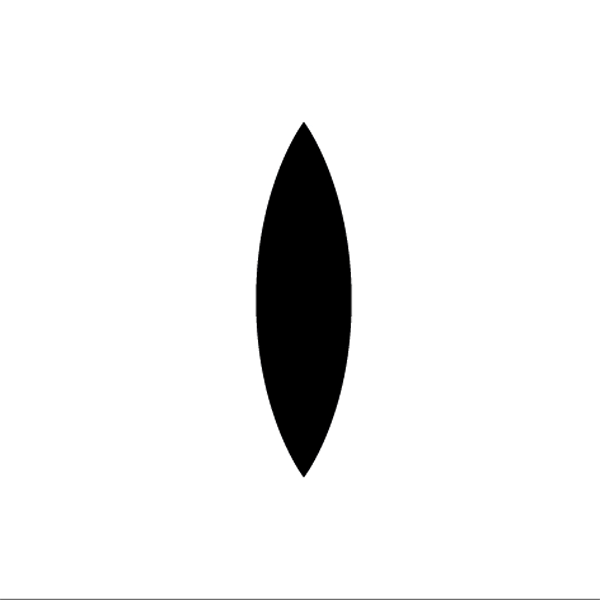
ではこの尾びれにも胸びれと同じグラデーションで色を付けましょう。
尾びれに動きをつける
次は尾びれがゆらゆらしているような動きをつけます。
尾びれを選択した状態で、効果/パスの変形からジグザグを選択します。
大きさを5%にして、折り返しは2にします。
ポイントは「滑らかに」にします。
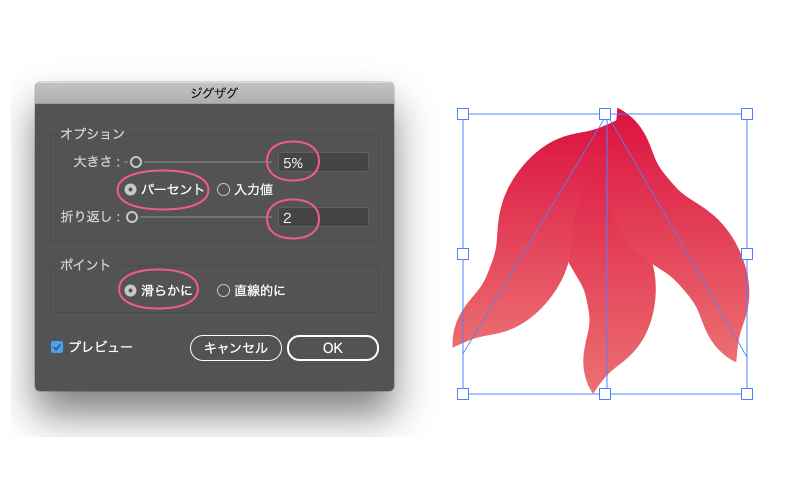
するとくにゃっと曲がった線を表現することができます。
ここでこの3本をグループ化して尾びれの完成です。
胴体の下に置いて、重ね順を最背面にしましょう。
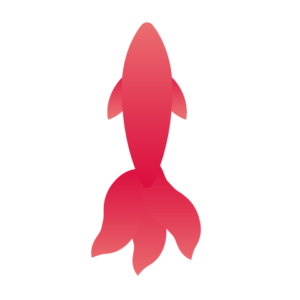
つなぎ目が不自然にならないようグループ選択ツール![]() で位置を調節したり
で位置を調節したり
グラデーションを調節しましょう。
目をつける
楕円ツールでshiftキーを押しながら塗り/黒、線/無しで正円を描きます。
これを胴体の上部に持っていき、大きさを調節します。
目の大きさと位置が決まったら、リフレクトツール![]() で反対側にも複製します。
で反対側にも複製します。
出来上がった2つの丸はグループ化して最背面に配置しましょう。
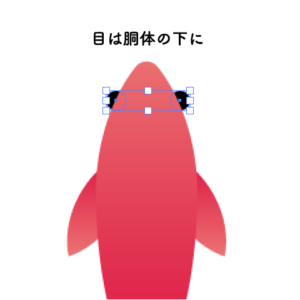
目、胸びれ、尾びれ、胴体、全て選択してグループ化しましょう。
これで金魚の完成です。
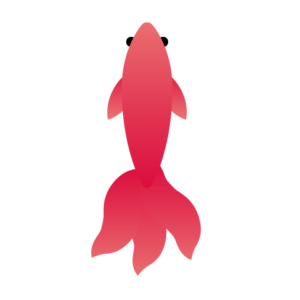
金魚に影をつける
澄んだ水の中を泳いでいるようにしたいので金魚の下に影を落とします。
金魚を選択した状態で効果/スタイライズ/ドロップシャドウを選択します。
今回は右下に影を落とします。
数値は製作したサイズによって調節してください。
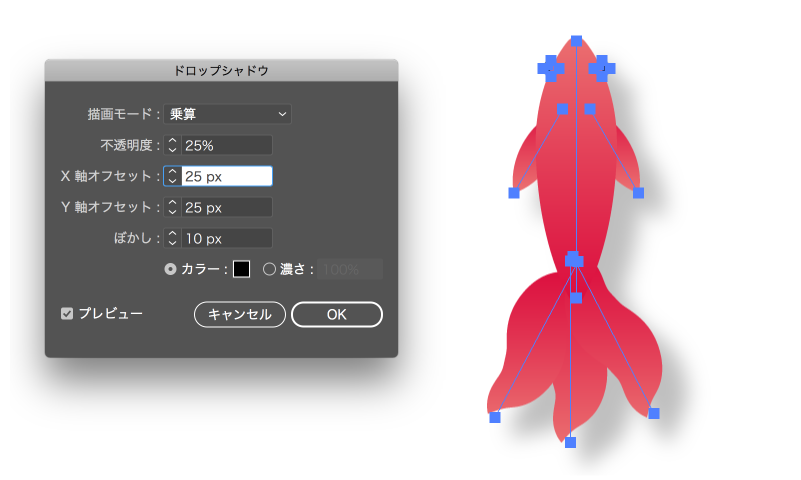
金魚全体に動きをつける
金魚を選択して、効果/ワープ/円弧を選びます。
方向を垂直方向にして、10%程度効果をつけます。
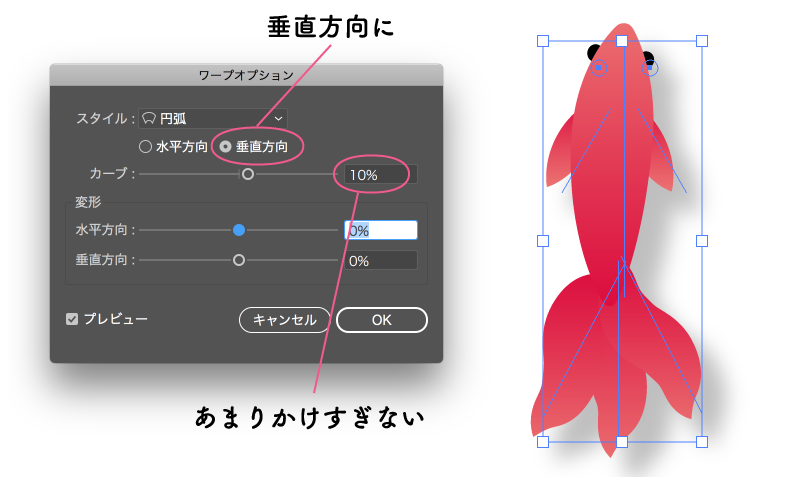
するとほんのちょっだけくねったような動きがつきます。 比べるとなんとなく分かりますね。
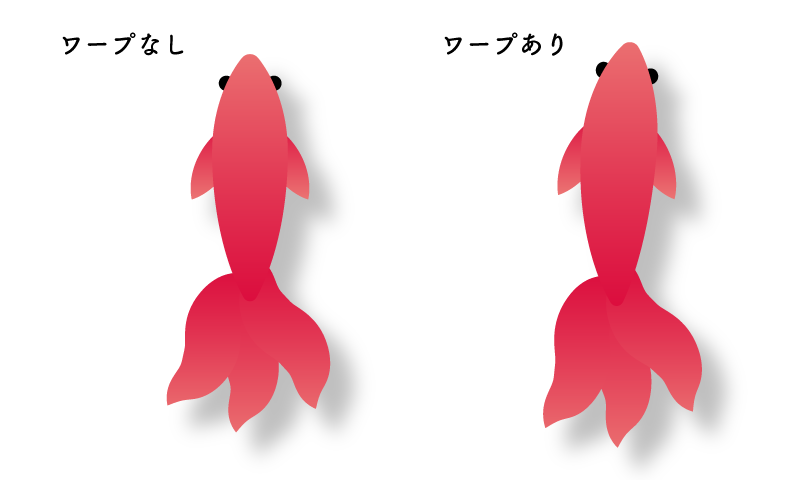
これで金魚の作画は終わりです。 お疲れ様でした!
上手くいかなかった方も、よければ素材のダウンロードだけでもどうぞ。
フリー素材としてご利用いただけます。
再配布と公序良俗に反する媒体への使用以外はご自由にどうぞ。


説明が初心者にもすごく分かりやすくて、素晴らしいです!
この記事だけで表現の幅がすごく広がりました!
わーありがとうございます!楽しんでいただけたなら幸いですっ(*´ェ`*)
できることが広がると楽しいですよね!